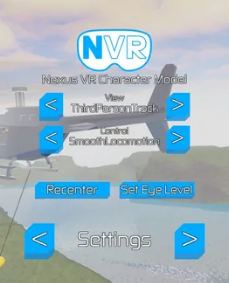VR Guide
More actions
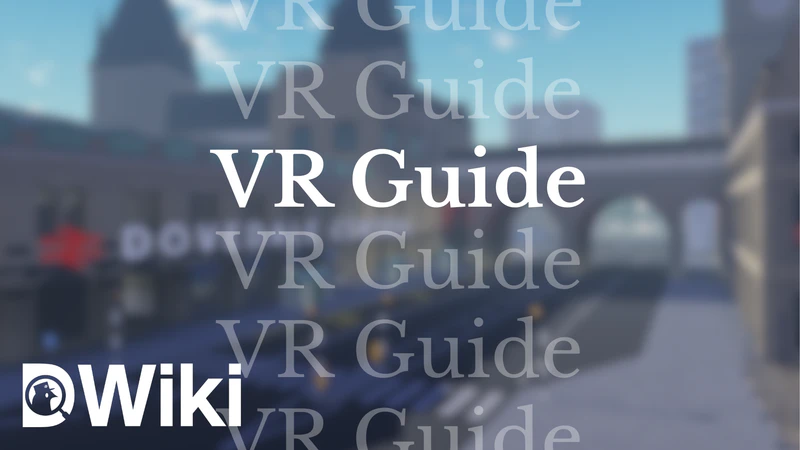
Dovedale Railway features Virtual Reality support for both standalone (Meta Quest headsets) and PCVR (SteamVR). This page will help you setup both.
Standalone Meta Quest 2/3 Setup
| 1.1 - Installing and setting up Roblox |
|---|
|
Install ROBLOX from the Meta Store. Once complete, Open 'Roblox' from the apps panel, and sign in to your Roblox account. You may need a mobile device for this. |
| 1.2 - Launching Dovedale Railway |
|---|
|
Select the search bar, search "Dovedale Railway" and select the first result. When you are ready, select Play. |
PCVR Setup
| 1.1 - Prerequisites |
|---|
|
Roblox must be completely closed to play with PCVR. The following specifications are recommended for your computer, in order to run VR smoothly, and have been provided by Steam:
If your headset is not listed in the sections below, consult your manual for more information on using PCVR. |
| 1.2 - For Meta Headsets using the Oculus Link/Meta Quest Link app |
|---|
|
Refer to the Meta website for help with setting up the app with the headset: Meta Quest Link Support If your headset is paired with your PC, go to the Quick Settings tab inside your headset and press on the Link tab, then select your PC and connect. Once done, launch Roblox on your PC. |
| 1.3 - For Meta/Pico/Vive Headsets using the Virtual Desktop app |
|---|
|
Ensure you have the Virtual Desktop Streamer running on your computer, and that you have entered your username under the applicable field. Open the Virtual Desktop app on your headset, and press the Menu button on your controller. Select your PC and press 'Start SteamVR'. Once initialised, launch Roblox from your PC. |
| 1.4 - For wired SteamVR headsets |
|---|
|
Boot up your headset alongside SteamVR and open Roblox on your PC. |
| 1.5 - For Pico headsets using the Pico Link app |
|---|
|
Refer to the Pico Support website for more information: Pico Support |
| 1.6 - For Meta Headsets using the Steam Link app. |
|---|
|
You will need to install Steam Link from the Meta Quest Store. Open the apps panel, and open the Meta Quest Store. From there, search for 'Steam Link'. Install then launch the first option. Ensure Steam is running on your computer, then follow the steps provided to you on the headset. |
Gameplay and Navigation
| 2.1 - The Basics |
|---|
|
Controls are different for each headset, but they remain relatively the same.
|
| 2.3 - Interaction |
|---|
|
To interact with the world around you, simply point a controller (the one with the laser) at a button, dial, or switch, and use the trigger. |
| 2.4 - Limitations |
|---|
|
Thanks to Roblox being supported on most VR headsets, and the use of Nexus VR, Almost every feature is usable in VR! This includes Driving, Operating signal boxes and level crossings, and most of the UI. Thanks to the bardic lamp tool, it's also possible to Dispatch at stations where it's facilitated, though you can at any station . |
Troubleshooting
| 3.1 - Connection Issues |
|---|
|
Make sure you are:
|
| 3.2 - Stuttering/lagging |
|---|
|
Reducing your graphics (especially for those on Quest Standalone) will help with the lag. You can do this by pressing the 3 lined button, pressing Settings, then turning off Automatic (if you had it on) and moving the slider to the left. |
| 3.3 - Controller issues |
|---|
|
Make sure your OpenXR settings are set correctly. If you are using Meta Quest Link, ensure it is set to Oculus in Advanced Settings. If you are using SteamVR, navigate to OpenXR and ensure it is set to Steam. |
| 3.4 - My headset/software isn't working |
|---|
|
Contact support for your headset/software for more information: Meta Support |
| 3.5 - Vision goes black when close to objects |
|---|
|
This is a common bug with Roblox & VR. Unfortunately, the only thing you can do is submit a bug report on the ROBLOX Developer Forum. |